How To Set Up A Free Wordpress Blog
Themeisle content is free. When you purchase through referral links on our site, we earn a commission. Learn More
If you've ever gone online for customer support, you've probably encountered a knowledge base whether you knew it or not. Knowledge bases are the organized collection of articles most companies offer up for self-help. And while there are whole firms built on providing knowledge base software, it's also exceptionally easy to add a WordPress knowledge base using some helpful plugins and themes.
Knowledge bases don't have to be limited to customer support, either. You can also use them to create any type of educational resource. They're a great way to help your readers, boost your SEO, and establish yourself as an authority in your space.
In this post, I'll show you exactly how to use a free plugin to add a knowledge base to your WordPress site. Then, I'll give you a few other options you can explore if you need even more detailed functionality.
Benefits of adding a knowledge base to WordPress
Knowledge bases are great for helping your existing readers and bringing in new readers. Here's why:
They provide relevant information to readers
If you're running any type of product/service business via your WordPress site, this one is a no-brainer. Your WordPress knowledge base can provide readers with all types of information about your offerings.
If you're using WordPress exclusively as a blog, you can still provide helpful information via a knowledge base. For example, if you're running a gardening blog – and looking for ideas – you could provide information on basic plant care in a knowledge base.
They bring in new readers via search engines
In my previous life as a working stiff, I was responsible for my company's help articles. So I know this from firsthand experience:
Knowledge base articles can rank very well in search engines. They provide ample opportunity for internal linking (think how often Wikipedia links between articles) and usually cover topics that people are already searching for.
By implementing just some basic SEO tips, I was able to bring in hundreds of targeted readers every day and boost my company's sign ups. You can do the same with your WordPress knowledge base!
They establish you as an authority
A great knowledge base will instantly add some gravitas to your site. Readers will see that, not only did you take the time to create a great resource, but you also actually know what you're talking about. Given how cluttered the internet can be, this is a great way to make yourself stand out in whatever niche your site is in.
How to add a knowledge base to WordPress for free
There are numerous free and premium knowledge base plugins, but my favorite for beginners is WP Knowledgebase. It's easy to use and has all the basics you need to create a great resource. I'll give you a quick guide for how you can use it to create a knowledge base on your own site.
Step 1 – Pick a domain name, web host, and install WordPress
This step might sound intimidating at first, but it's actually quite simple from a user's point of view, provided that you pick the right firm to work with.
Namely, to make things easy on yourself, it's recommended to go with a single company to handle your domain name, hosting, as well as WordPress installation.
For example, according to our experiments and the hosting survey that we did a while ago, one of the best options available in the market is a company called SiteGround. Here's why:
- They have hosting plans starting from $3.95 / month.
- They offer domain registration as well, starting from $12.95 / year.
- They will connect that domain and hosting together for you (no need to do any of it yourself).
- They can also install WordPress for you.
So at the end of the whole thing, you have a working, blank WordPress website, running on an operational hosting account, and available under your domain name of choice. In other words, it's your one-stop-shop for everything.
Step 2 – Install the WP Knowledgebase plugin
To get started, you'll need to install the WP Knowledgebase plugin on your WordPress site. It's free and available in the official plugin repository, so you can install it by searching directly from your dashboard. Check out this article if you're not sure how to install a WordPress plugin.
Once you've installed the plugin, make sure to activate it. After activation, you should see a new "Knowledgebase" section in your dashboard:
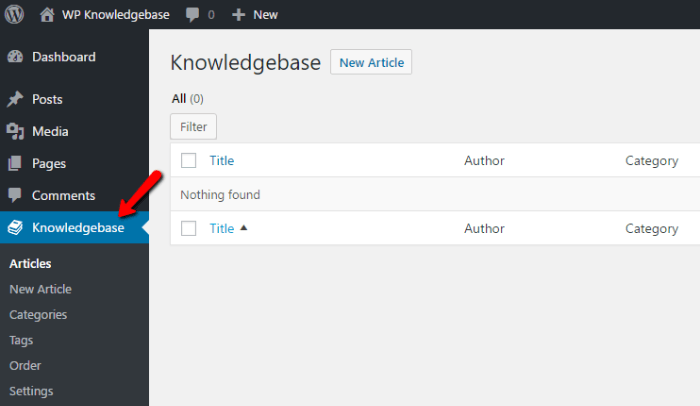
Step 3 – Add categories
The first thing you'll want to do is add categories. These will contain the individual articles you'll add in the next step. Try to think how your articles can be logically divided. For example, if you're running an eCommerce store, you could do categories like "Before You Order", "Shipping and Returns", etc.
To add a category, just click on the Categories option, enter the information, and then click Add New Knowledgebase Category:
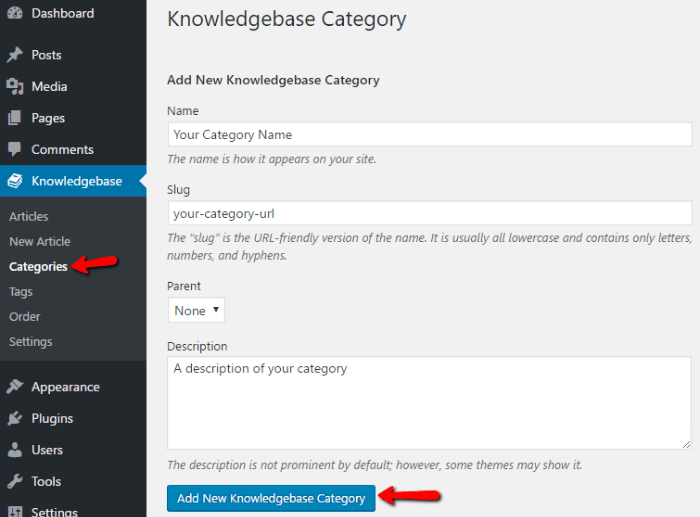
Don't worry – you can always add more categories later if needed.
Step 4 – Add your articles
Once you've got some categories set up, you're ready to start creating your knowledge base articles. To do that, you just need to click on the New Article button. Then, you can create your article using the exact same interface that you use to create regular posts and pages:
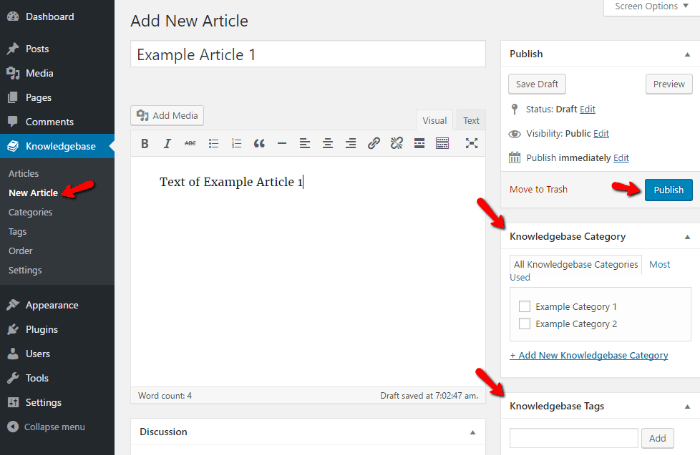
Just make sure to select a category for your article. You can also add tags if you want, though it's not required.
Once your article is finished, just make sure to hit the Publish button.
Step 5 – Choose the page where your knowledge base displays
By default, when you activate the plugin, it will create a page called "Knowledgebase" to display all your articles:
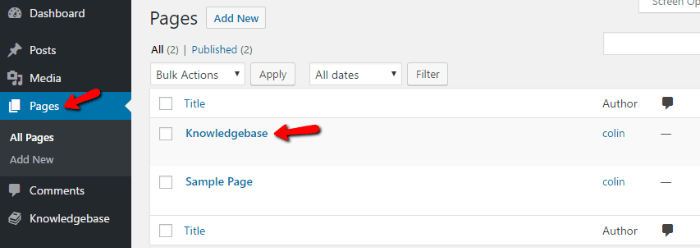
If you want to change the name or URL of this page, you can simply edit it like you would any other page.
You can also choose to display your WordPress knowledge base anywhere else by using a simple shortcode. Just add [kbe_knowledgebase] in the body of whichever post or page you want to display your knowledge base:
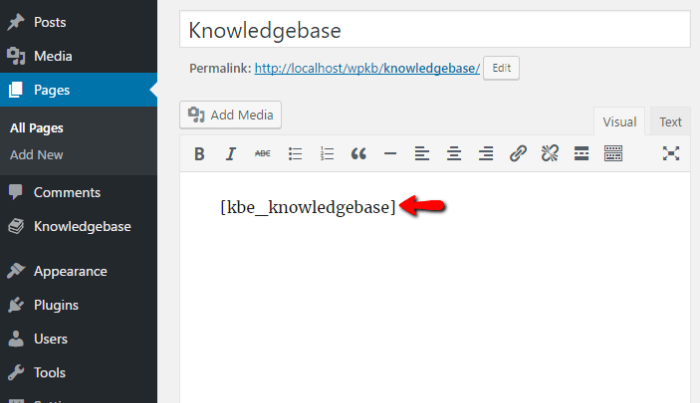
Step 6 – Reorder articles/categories and configure extra settings
If you ever want to change the order of your articles or categories, you can do it with an easy drag and drop interface by clicking on Order:
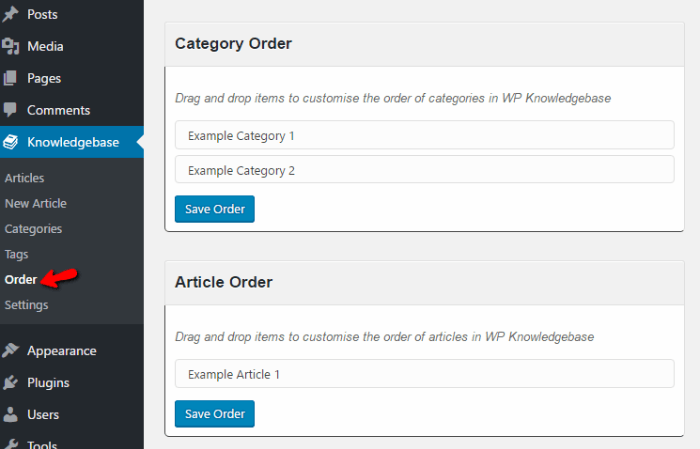
And if you want to change colors, add a search function, enable comments, or more, you can configure all those options by going to Settings:
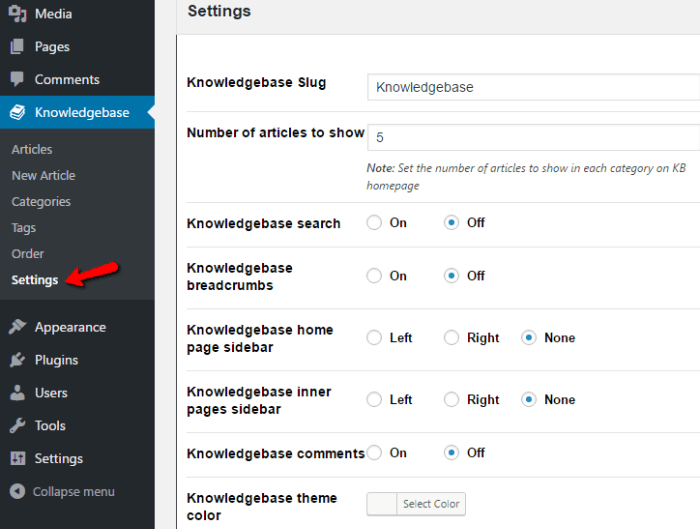
Step 7 – Check out your awesome knowledge base
That's it! You're done. You can always add new articles, categories, or tags, but for now you can sit back and check out your fully-functioning knowledge base:
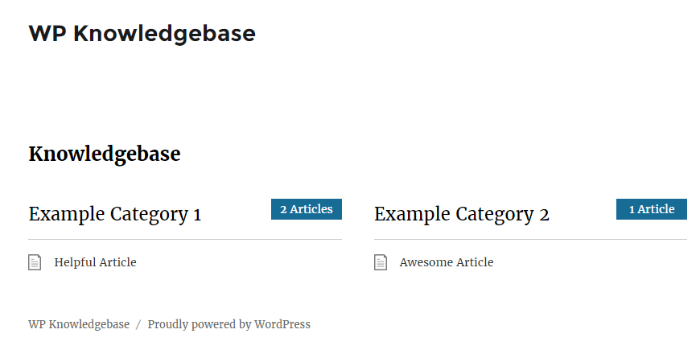
Premium plugin option – Heroic Knowledge Base
If you want a more powerful solution, there's a great premium plugin called Heroic Knowledge Base.
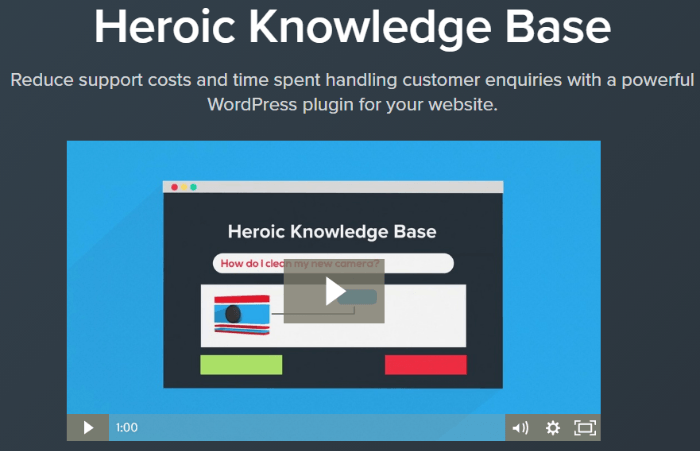
In addition to all the basic functionality you get in the free version I showed you, you'll also get cool features like:
- Article feedback – readers can quickly tell you if the article was helpful or not.
- Ajax search – instant search helps people find what they need quickly.
- Built-in analytics – you can quickly get data about how people interact with your knowledge base.
- Article attachments – it's easy to attach downloadable files to your article.
If you're running a serious business, you might want to check this plugin out. Otherwise, the free option should be plenty powerful.
WordPress knowledge base themes
If you want your entire site to be a knowledge base, you might be better off just using a knowledge base styled WordPress theme. But if you just want your knowledge base to be a small part of your website, stick with the plugins.
Here are a few good options for WordPress knowledge base themes:
- KnowAll – a beautiful, but pricey, premium knowledge base theme with helpful options like instant search, analytics, and more.
- Flatbase – another beautiful premium option with instant search. It's also half the price of KnowAll ($49).
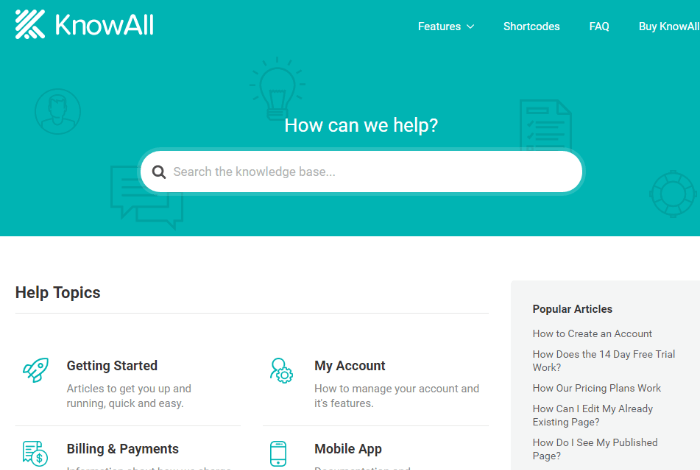
Final thoughts
If you just want to add a basic WordPress knowledge base to an existing site, I recommend you use the free option I showcased. While it's not quite as powerful as Heroic Knowledge Base, it offers all the basic functionality you need and looks great on most sites.
Creating a knowledge base definitely takes a good deal of time at the beginning. But once you've created it, you'll reap dividends on organic traffic and authority positioning for a long time.
What do you think of this? Do you have your own WordPress knowledge base set yet?
Free guide
5 Essential Tips to Speed Up
Your WordPress Site
Reduce your loading time by even 50-80%
just by following simple tips.
Download free guide
* This post contains affiliate links, which means that if you click on one of the product links and then purchase the product, we'll receive a small fee. No worries though, you'll still pay the standard amount so there's no cost on your part.
How To Set Up A Free Wordpress Blog
Source: https://themeisle.com/blog/create-wordpress-knowledge-base/
Posted by: rollinghend1996.blogspot.com

0 Response to "How To Set Up A Free Wordpress Blog"
Post a Comment