How To Post An Article On Linkedin Company Page
In this article, we'll be discussing how LinkedIn users can amplify the reach of their company page content by sharing it out via their LinkedIn connection networks. Let's dive into the anatomy of the LinkedIn share. Company page administrators have access to an interface where they can make updates, edit the company page, view company page analytics, and see company page notifications. We'll use TSL Marketing 's own LinkedIn company page in the examples below. Want to Share Your Content Further and Faster? Posting a link to your LinkedIn Company page allows you to post an update out to all your page followers. Page admins can do this via the "Admin Center" on the company page. If you aren't an admin, you'll need to become one. You'll have to follow these steps to become an administrator of your LinkedIn Company page . If you aren't an admin, then these options won't be visible to you. If you haven't already created a company page, you can follow the steps here to get started: Create a LinkedIn Company Page . Read my next article for tips on how to create great content for LinkedIn . To create posts from the public company page view, admins need to enter the "Admin Center" via the sidebar where your company is listed. Just click on your company's name and it will direct you there. When you create updates via the company page's admin center, you can make edits to the social media copy by clicking on "Start a Post." You can then draft your post in the space directly under your company logo. You can also edit the image that renders. If an image doesn't render, you can select a new one via the camera icon. You can also add a video or file to your post. In the updates section, you can no longer update the headline and meta description. In fact, meta descriptions no longer appear in the LinkedIn feed. An interesting feature for company page updates is the ability of company pages to @ mention people and other organizations. When you do this, the @mention will create a link in the post to the profile of the person you mentioned. You can also @ mention other organizations. Unlike @ mentions on personal profile posts, the person or persons mentioned on company page posts do not receive notifications. To do this, you just type the @ symbol and start typing a name or company name. Once you've got your copy ready and you've added in your link, you can go ahead and hit the "Post" button. If you've not attached an image, your post will look like the example below (Notice that Brian is now mentioned in the post). You'll also notice that there are icons that can further enhance your post: If you are still building your page following, the rest of this article provides useful tips to amplify your company page content via personal LinkedIn updates. First and foremost, don't try to go at this alone. Social media is best when your entire team participates in sharing and amplifying your content. A properly built LinkedIn Company Page is different than a personal profile. Although you will see people set up their company pages as profiles, this isn't the ideal set up. A company page, unlike a profile, cannot send connection requests, can't join or post updates in groups, and can't comment on the posts of other people. Most importantly, unless your company page posts are liked and/or shared, then the only potential audience that your updates have are your company page followers. Unless you're considering LinkedIn Sponsored Updates , there is a limited amount of ways to expose the company page itself to a wider audience. Admins and company employees alike need to take part in this process in order to get your company page's messages to a wider audience than just your company page followers. There are a couple of different ways to share a company page update: A "like" shows your connections that you liked an update. You could consider this to be a very passive share. A share allows you to add in copy about the update that you're sharing. A share also enables you with options to share: Under advanced settings you can now share and change the setting to allow comments on your post. To share with individuals, you have to now click over the three dots in the corner of a post and select "send in a private message." Admins can like, share, and comment directly from the company page feed. This is a change from the previous setup, where if an admin performed an action on the company page, they were acting as the company. Rather than searching through your feed for a company page post, it's probably easier to ask your team to go straight to the company page to help amplify your company page updates. When I ask my internal team to help promote updates, I send them links directly to the company page. To make it easier, I'll even pin the update I'm directing them to the top of the page. You can only do this in the admin center now: Once you find the page update you want to promote, then, just like in your LinkedIn feed, you hit the like or the share button of the update that you'd like to share with your network. When you hit the "like" button, a notification will go out to your network that indicates that you liked the content. When you hit the share button, you're able to share the update along with your own comment. We'll look at an example of this below. When you share an update from a company page — or from a company page post in your home page feed — it renders differently than when you cut and paste a link or when you use a LinkedIn social share button. Here is an update shared from via a company page share: In order to show that this came from a specific company page, you'd need to @ mention the company page. Using the @ mention for a company page can help you gain company page followers because more people have the chance to see and click on the link to the company page. The easiest form of sharing happens when the page you want to share has social media share buttons. Sharing is easy when there is a LinkedIn share button present. Just follow these steps: Step One: Find the content you want to share. Step Two: Click on the LinkedIn Share button (you must be signed into LinkedIn). Step 3: A window will pop up and it should allow you to: When you share in a post, you may also choose to add your own comments similar to when you write a post. This gives you the opportunity to add your two cents about the post, or to call attention to a specific person or company by using the @ symbol. Like the examples above, when you type @TSL Marketing, it allows you to select TSL and creates a link in the update that will direct anyone who clicks on it to the TSL Marketing LinkedIn Company Page . Sharing Links directly from your LinkedIn home screen means that you have to copy and paste the link into the "Start a Post" section. When you share an update this way, it may not always render perfectly. While you used to be able to make adjustments to the way the updates looked, individuals no longer can control the image or headline that renders when they paste in a link. You are able to load your own image and link. When done in concert, liking and sharing a post can amplify your content out to a much wider audience. For example, let's say your company page only has 50 followers. Any post to that company page has a chance to be seen by those 50 followers, but in reality it may only get half that many impressions if no one interacts with the content — or none of your followers happen to be logged into LinkedIn. If two LinkedIn users with 250 connections each find the update and like and/or share the content, now you've magnified your potential reach by ten times. This means more potential impressions of your post and more clicks to view your content. If you want to get the highest amount of impressions, clicks, and conversions, then it's critical that you get your most well-connected team members to like and share your content out to their LinkedIn social network. Not only do these actions help to grow the reach of the content, but also they can have the effect of making the content trend on LinkedIn. Note on Images – You may add images to any update you post on the company page. Make sure that you have the rights to use that image. You can put your logo or any image elements from your website here. There are paid and free stock photo options as well. Images help your updates stand out in a sea of social media updates. Visit https://www.tslmarketing.com/blog for future articles in this series, including information about the basics of using your LinkedIn company page , simple steps to optimize your personal profile, how and when to use LinkedIn advertising , and more. Also, feel free to download our free eBook: LinkedIn Sharing Explained
The LinkedIn Company Page Admin Center

Learn More: Advertising on LinkedIn
Sharing ON a LinkedIn Company PageManaging Your Company Page
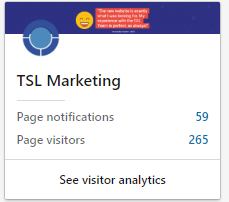

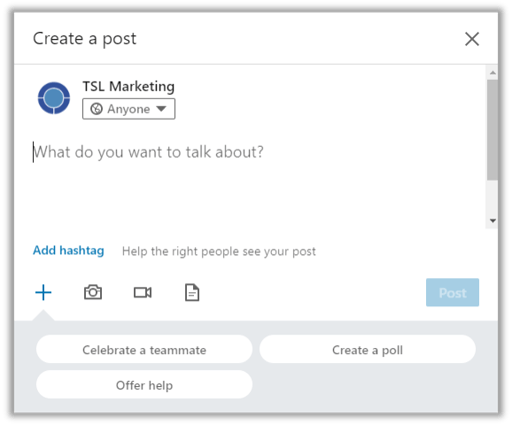
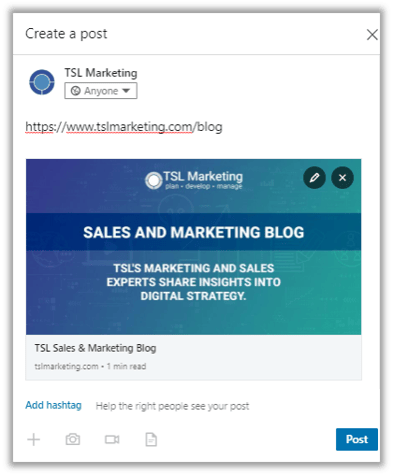
Useful Features for Company Page Updates
@Mentioning People and Companies from the Company Page
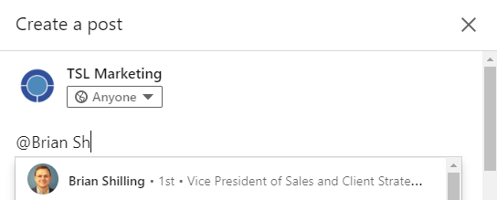

Additional Post Options
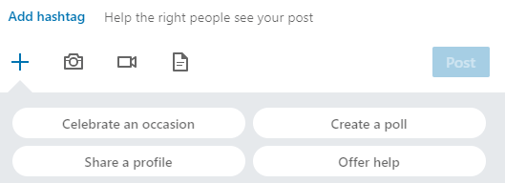
How to Get More Impressions on Your Updates
Sharing an updatefrom a LinkedIn Company Page
Liking and Sharing Company Updates
Sharing from your LinkedIn Feed
The Difference Between a Like and a Share
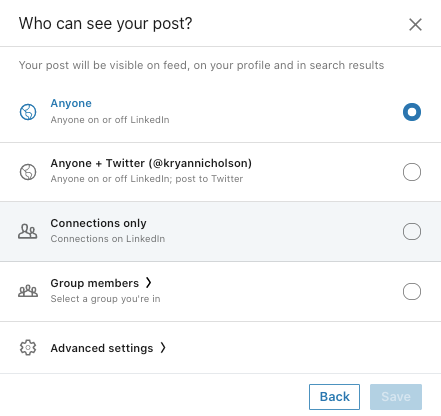
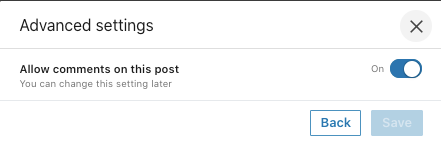
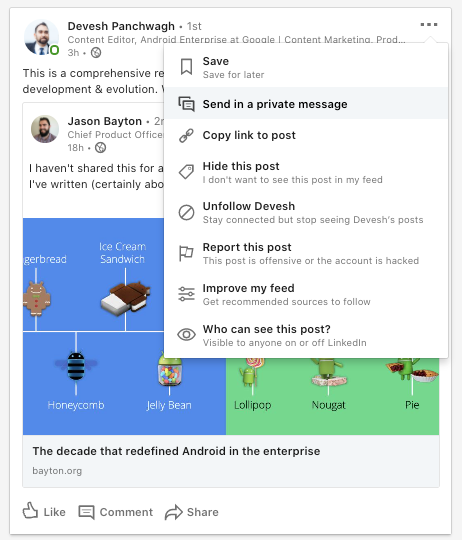
Sharing From the Company Page Feed
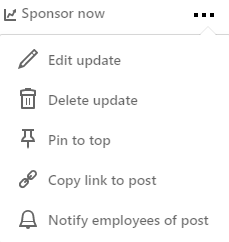

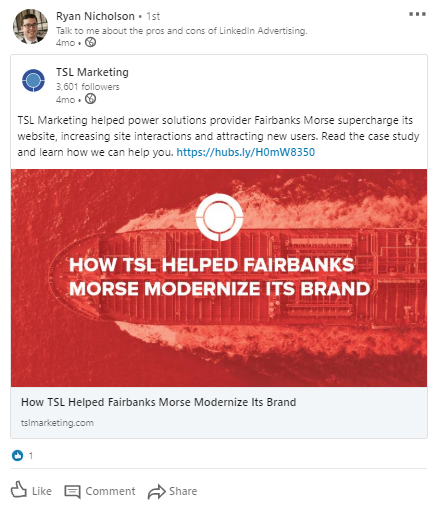
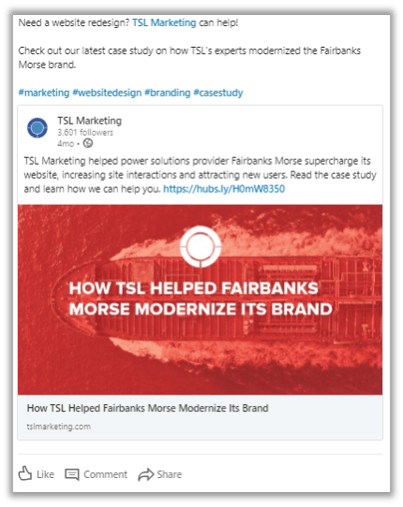
Posting to your Personal LinkedIn Feed
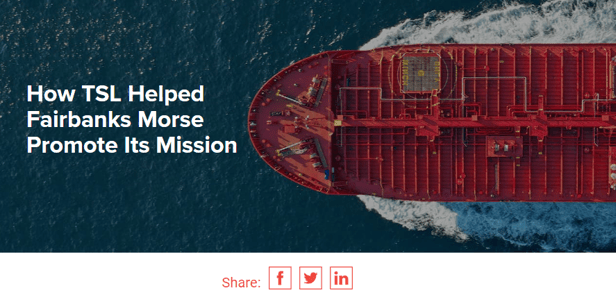
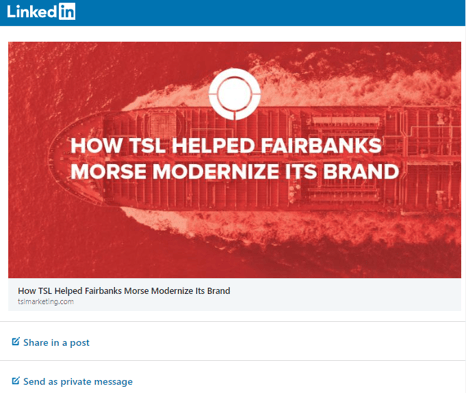
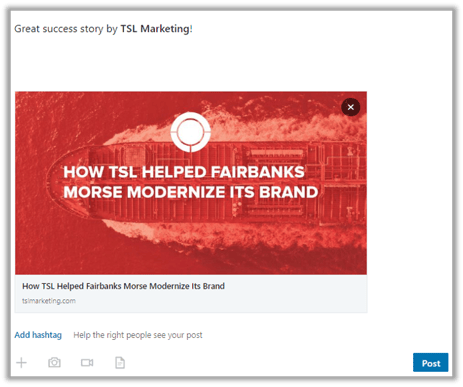
Sharing Directly from Your LinkedIn Feed
The Benefits of Social Amplification
Sharing Tips and Best Practices on LinkedIn

Tags: LinkedIn, social media marketing
How To Post An Article On Linkedin Company Page
Source: https://www.tslmarketing.com/blog/linkedin-company-pages-how-to-share-content
Posted by: rollinghend1996.blogspot.com

0 Response to "How To Post An Article On Linkedin Company Page"
Post a Comment