How To Promote My Movie On Facebok
It's very important that you pretend I am Kate McKinnon for one quick moment as I inform you: Live, from Facebook… it's a streaming video!
Facebook Live video broadcasts launched in 2016, but with so much of life going remote in 2020, the medium has never been more popular.
Daily watch time for Facebook Live broadcasts is four times higher than last year. One in five videos on the platform are now Live. (And yet no one is watching my Kate McKinnon impression videos? Hmm. Weird.)
Conferences, trivia nights, concerts, Q&As, table reads, juicy behind-the-scenes gossip, your mom's retirement party: it's all coming to your feed, raw and uncut, as brands and citizen broadcasters alike try to bring authentic, real-time interactions to your computer or phone screen.
And for the most part, it's working. With the opportunity for viewers to ask questions, join the conversation, react and comment, Facebook Live videos receive six times more engagement than standard videos.
All of which is to say: Live broadcasts are part of a well rounded business Facebook marketing campaign, and an ideal way to increase social media engagement.
Want to go Live and thrive? Here's everything you need to know.

Source: Facebook
Bonus: Download a free guide that teaches you how to turn Facebook traffic into sales in four simple steps using Hootsuite.
How to go live on Facebook
You can go Live on Facebook from your computer or from your phone. It's like a tiny television studio is with you everywhere you go — what a world!
When you broadcast a Facebook Live video, it will appear on your Page, group or event, and may also show up in the News Feed or on Facebook Watch.
When the broadcast is over, you can edit and share a recording of the Live video on your page. What a treat for future generations to enjoy over and over again.
Here's the step-by-step for your next lights-camera-action moment.
How to go live on Facebook from your phone
There are two ways to go Live on Facebook using your mobile device.
Using the Facebook app:
1. Go to the Page, Group, event or personal profile that you would like to stream your video from.
2. Tap Live, located at the bottom of your post composer.
3. Write a description. (This is where you can tag friends, collaborators, or your location.)
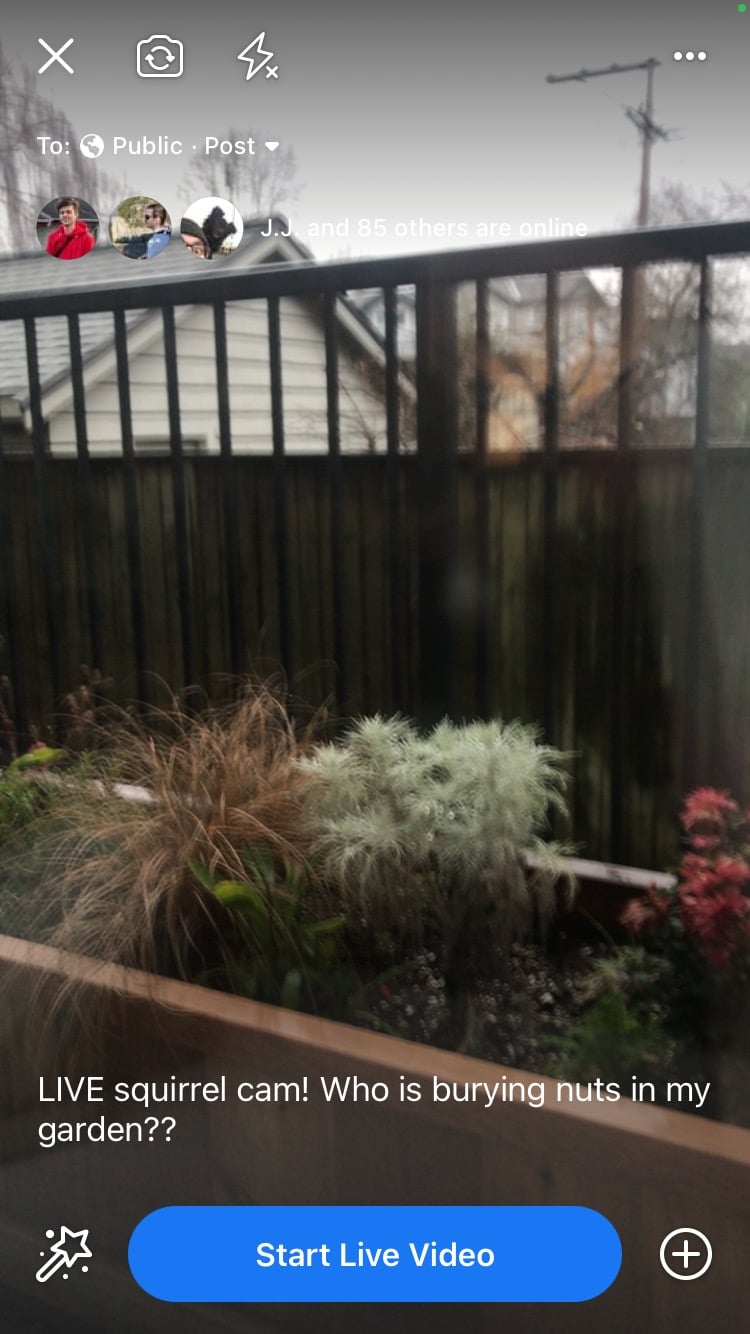
4. Tap Start Live Video to begin the live broadcast.
5. When you're done, tap Finish to end the livestream.
Using the Creator Studio app:
- On the Home or Posts tab, click the compose icon on the top right corner.
- Select the option for Live post.
- Write a description. (This is where you can tag friends, collaborators, or your location.)
- Tap Start Live Video to begin the live broadcast.
- When you're done, tap Finish to end the livestream.
How to go live on Facebook from your computer
You can create Live video content using your computer's built-in webcam and microphone, but you also have the option to connect higher-end production equipment if you'd like. I'm looking at you, Scorsese!
To take your livestream to the next level with graphics, screen-sharing and more, you can also incorporate streaming software like Streamlabs OBS. (For more information about connecting streaming software, click here.)
Whichever tools you use to go Live on Facebook from your computer, you'll first be directed to the Live Producer tool.
Using your built-in webcam
1. At the top of your newsfeed, beneath the "what's on your mind?" status field, click on the Live Video icon.

2. You'll be taken to the Live Producer tool, and prompted to choose your video source. Select Use Camera.
3. On the left side of the screen, write a description and add an optional title for your live video. Here, you can tag people or places, or choose to raise money with a "Donate" button.
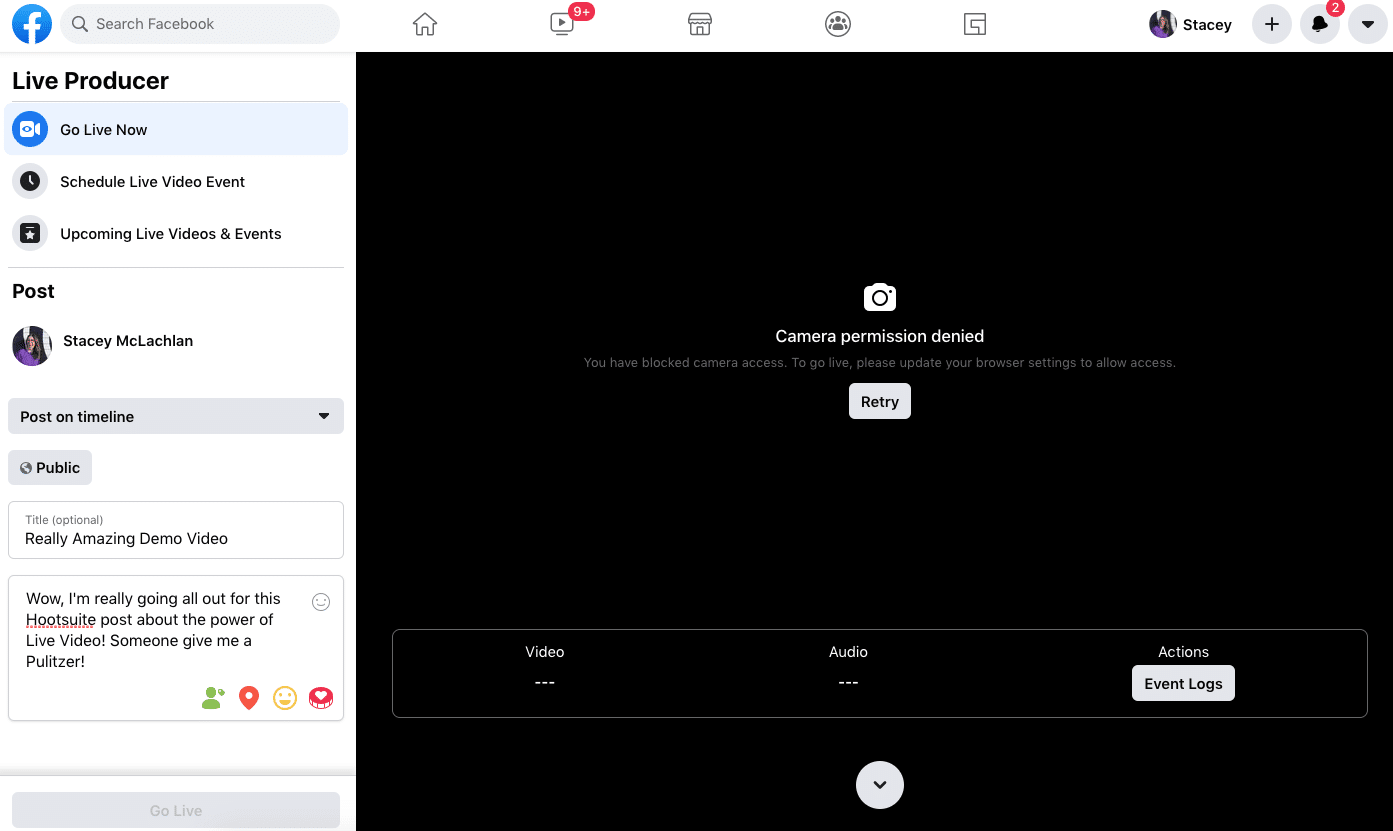
4. When you're ready, click the Go Live button on the bottom left of the screen.
Find more details about how to use Live Producer here. Facebook also has advanced tips for planning a larger virtual show or event here, if you're ready for the big time.
Using a streaming software
Some streaming software, also known as "an encoder" or "encoding software," can be used in Live Producer. Other software that is integrated with Facebook's Live API allow you to go live directly from that program.
Because of those variations, it's best to look to the software itself for info on setting up a successful Facebook stream.
The best choice for you depends on the kind of content you'd like to stream… but many are free and open-source. Learn more about encoding software options and going live with streaming software.
How to go Live on Facebook from Messenger Rooms
Want to share your scintillating Messenger Room conversation with the world? You can broadcast your multi-person video chat live!
(Note that only the creator of the Room can choose to go live. Also, Messenger Rooms broadcasts only work using the Google Chrome browser.)

Source: Facebook
- Once your Messenger Room is up and running, click Live in the upper righthand corner.
- Give your live video a title if you'd like.
- Choose where you'd like your Live video to be broadcast: on a Page you manager, in a Group, or on your own personal timeline.
- Select your audience.
- Click Next.
- Participants are then given the option to confirm or leave the room. The room creator can also remove participants who do not respond.
- Click Start to go Live!
- When the fun is over, click Live in the upper right corner again, and then click End.
15 tips for using Facebook Live
Now that you're a lean, mean, streaming machine, it's time to level up. Get the most out of your streaming experience with these tips and best practices.
Plan ahead
Just because it's live, doesn't mean it has to be sloppy! A little improvisation adds a flair of authenticity, but a rambling, endless video isn't anyone's idea of a good time.
Make sure you have a purpose — something you'd like to accomplish, a message you'd like to get out — before you hit that Live button. Think of it like an episode of Curb Your Enthusiasm. They may not have word-for-word scripts, but they've got an outline of the plot to work towards.
Creating a road map of the beats and talking points you want to make sure to hit will ensure your conversation is moving forward in a purposeful direction.
Be authentic
The unpolished, anything-could-happen nature of Live videos is part of their charm. Embrace this built-in intimacy and authenticity. If something goes wrong, laugh it off. If you're getting emotional, lean into it.
By sharing an unfiltered, uncensored view into your life or business, you're generating tons of viewer trust and admiration. Don't be afraid to get real! (As long as it's within Facebook's code of conduct, of course.)
Team up with guests
Some of the most engaging Live content involves co-broadcasting: two or more people, chatting live.
Interview an expert, perform with another musician, host a Q&A or panel or take a tour — all in a split-screen broadcast. You're a talk show host, and no one can stop you! No one!
Select a guest to go Live with during a mobile live broadcast from your page or profile.
For bigger groups (up to 50 participants!), you can broadcast to Facebook live from Messenger Rooms.
You could also use select streaming software on the computer (see above) to co-broadcast. Video conferencing software partners like Zoom and Bluejeans are one more way to broadcast live with multiple people. Get the whole gang involved.

Source: Facebook
Build anticipation
Nothing stings more than going Live to an audience of… no one.
Get some hype going for your next livestream with teaser posts. (Find tips for writing an effective call to action here.)
Facebook also offers the option to subscribe for Live Notifications, ensuring your audience doesn't miss a moment.
You may also choose to schedule your broadcast up to one week in advance.

- Click "What's on your mind?" at the top of the newsfeed.
- Click Live Video.
- Click Schedule a Live Video on the top left.
- Choose your date and time.
- Select where you'd like to broadcast the video.
- Select an Image to add a photo if you'd like.
- Click Schedule Live video on the bottom left.
When you schedule a live broadcast, an announcement post is created and published to your page: people who see this can click "Get Reminder" for a one-time notification shortly before the stream starts up.
Later, a post containing your live stream is automatically published at the scheduled time. Action time!
Learn more about settings for scheduling live video over on Facebook's Business Help Center.
Test your broadcast privately first
Get a private sneak peek of your broadcast to make sure everything looks and sounds good by changing the privacy settings.
Switch to "Only Me" to view your Live video stream without any prying eyes, before you go live to the whole world.

Invest in quality
Audiences are pretty forgiving about video and audio quality for live videos.
But if you've got the resources to invest in some external microphones, a tripod or even a ring light, they can certainly up the glam factor.
We've got a full separate post about social media video specs here and how to maximize your quality right here.
Tag your collaborators
Live stream descriptions offer the ability to tag people, Pages or places. Use the opportunity to shout-out your collaborators or identify your location or business.
Not only will that help the viewers understand what the heck they're watching, but tags will help the content appear in other feeds, reaching an audience outside your own.
Continue offering context
Your superfans may be watching eagerly right from the beginning of your stream, but others will be popping in and out. So make sure you're helping give viewers context, no matter when they might be joining you.
Insert short and snappy recaps throughout your broadcast to quickly explain the who, what, where, or why. For example, at regular intervals throughout an interview with Austin's most prolific dog hairdresser, I might say, "If you're just joining us, I'm speaking with Austin's most prolific dog hairdresser."
Branded backdrops or on-screen text can help clarify what's happening, too. You can also pin a comment that offers some context, or prompts engagement.
Take your sweet time
The longer you broadcast, the more people you'll reach… so keep that stream a-runnin'.
Facebook actually prioritizes longer videos with its algorithm (videos that are three minutes or longer), so don't be afraid to take your time. You can even stay live for up to eight hours if you're using streaming software.
Actively engage your viewers
What makes Live videos so special is that they're not a one-way street. Broadcasters can actively interact with their viewers in real-time.
Say hello to commenters as they tune in to your broadcast, and reply to comments and questions as they come. You can also pin top-notch comments to the top of the chat.
(If you've got a troll in the mix, never fear: You can block viewers during a live broadcast. Simply tap their profile pic, and then click Block.)
It can be tough to balance community engagement as you're broadcasting, so don't be shy about asking for help. With a second person moderating the chat or filtering for great questions and comments to share, you can focus on being the host with the most.
Create your own highlight real
When the stream is over, the fun doesn't have to end. Trim any unnecessary footage, or create shorter clips, and share the final product on Facebook.
- To trim a previously live video, go to Creator Studio and then the Content Library.
- Click the Posts tab.
- Check the box next to the formerly live video you want to edit.
- Select Edit Post.
- Select Trimming or Video Clipping and tweak as necessary.
- Select Save when done. You'll find the finished product under the Clips tab.
Produce regularly scheduled programming
Facebook loves consistency. In fact, the algorithm takes into account how frequently viewers come back to watch your content.
Broadcast on a regular schedule to keep your audience coming back for more.
This doesn't mean you can't mix things up, of course. Experiment with formats, durations, and different styles of broadcasts to see what viewers like best. Make your own Facebook page Must-See TV.
Host a paid online event
In a move to help small businesses and event producers whose live offerings have been hit hard by the pandemic, Facebook launched a paid online event option for select partners this year.
This option allows creators to limit content distribution to ticket holders or registered users.
- Create a paid online event by going to the Events tab and clicking Create and then Online.
- Fill in details such as event name, date and time.
- Choose Private, Public or Group privacy settings and click done.
- Toggle to Online Event and select the event format you prefer: Messenger Rooms or Facebook Live.
- Choose Admission, and select Enable Paid Access to choose your price from the drop-down menu.
You can learn more about Online Events here.

Source: OfficialMinks
Add captions
85% of Facebook video is watched without sound, so make sure your message is coming through loud and clear, even without audio, by adding captions.
This also is an important accessibility tool for those viewers with hearing impairment. Great content should be for everybody, after all.
Get more tips for creating inclusive content on social media here.
Cross-promote your Live content on other social media
Just because you're going Live on Facebook doesn't mean your Twitter audience should be left out.
Whether you've got one special upcoming Live event, or a regular series, spread the word across all your platforms that this is the place to be.
Facebook Live video ideas
We've got a smorgasbord of great video production ideas over here, but to get you warmed up for Content Creation Mania, here are a few options for your next Facebook Live video.
Tap into trending topics
Use Live videos to help you get in on topical conversations.
Whether a major current event, viral challenge or a national holiday, hop on board whatever time-sensitive bandwagon that inspires you.
Facebook user Minks, for example, got into the holiday spirit with a live-streamed gingerbread competition. The mix of fierce competition with her partner and festive vibes got the comment section going.

Source: OfficialMinks
Q&As and interviews
The co-broadcast functionality of Facebook Live makes it the ideal format for grilling someone live on the air.
The best part: You can even take questions from the viewers, like it's some amazing interactive version of 60 Minutes and you're Barbara Walters… but even hotter!
Tell Me Baby, for example, did a live Q&A with conscious parenting coach Anna Davis, and the comments were chock full of toddler woes.

Source: Tell Me Baby
Breaking news
When the people gotta know, they gotta know! You don't need to wait for a dedicated broadcast time to loop in your viewers about breaking news. Just hit the "Live" button and point that camera in the direction of the drama.
During the heat of Covid, with so much changing hour-by-hour, news organizations made great use of this feature to share important new information with the community.
Here, Sky News Australia shared a live stream of Victoria Premier Daniel Andrews providing a pandemic update to citizens.

Source: Sky News Australia
Live events and performances
If you can't be there in person, watching a performance or competition unfold via Live is pretty much the next best thing.
The American Cornhole League knows this first hand.
For those who weren't lucky enough to see the thrills of the beanbag toss firsthand at the ACL Open Singles Division, there was a live feed available on Facebook.
You'll pay for the whole seat but you'll only need the edge!

This goes for conferences, panels, lectures, workshops or concerts, too. If a camera can capture it — like the Weeklings Holiday Concert — get it up on Live for all to see.

Source: The Weeklings
Behind the scenes
Provide an intimate, insider look behind the scenes of your business or production with a Live tour.
This tour of the Jutta Shelter dog sanctuary gives us a whole new perspective on the animal shelter.
Is the camerawork a little shaky? Yes. But are those dogs adorable and all being adopted by me immediately? Yes.

Source: Jutta Shelter
Product demos or tutorials
Show off all the features of your products and share tips and questions over live, much like Mary Kay consultant Sam Lanuzo did on her own stream.

Source: Sam Lanuzo Mary Kay
Product launches
This is breaking news of another kind: hot new products, ready to drop.
If you've got company news to share, why not make an event of it, drumming up excitement for a big, you-don't-wanna-miss-this moment.
This flip-flop company announced huge news on a live stream to really build some buzz: new tie-dye sandals. I know, I know. Basically too hot for TV!
Bonus: Download a free guide that teaches you how to turn Facebook traffic into sales in four simple steps using Hootsuite.
Get the free guide right now!

Source: Bella Jade
Regularly scheduled live show
In the spirit of Wayne's World, turn the internet into your very own public access cable network and produce a regularly scheduled Live show of your own.
If it's good enough for Jada, Adrienne and Willow on Red Table Talk Live, it's good enough for you!

Source: Red Table Talk
Collaborate with an influencer
Team up with a known name to help boost your own profile… much like the charity Feeding America did with a popular, Call of Duty-playing grandma.

Source: Tactical Gramma
Other Facebook Live questions
You've got burning Facebook Live questions, and I've got answers. Should I probably be answering these in a Facebook Live video? Too late now!
How does the Facebook algorithm treat Facebook live video?
The newsfeed prefers quality, original videos, according to a May 2019 update.
Videos longer than three minutes, that aren't repurposed from elsewhere, that people search for and return to, will rank higher than other content.
For more on mastering the Facebook algorithm, click here.
Where do Facebook Live videos appear?
Live videos will appear on your Page, Group, Event or personal profile, as selected when you start broadcasting.
Once the video is over, the video will continue to live on your page or profile. You can edit this content in Creator Studio (see above).
How long can Facebook Live videos be?
If you're broadcasting from your computer — either from your webcam or a streaming software — the time limit is eight hours.
For broadcasting from mobile, the limit is four hours.
How to connect Zoom to Facebook Live
First, enable Facebook Live streaming for webinars.
- Login as the owner or administrator on the Zoom website.
- Click Account Management.
- Click Webinar Settings.
- Click Edit.
- Enable "Allow host to live stream to webinars," then enable "Facebook."
Broadcast your Zoom meeting with the following steps:
- Start your webinar.
- In the meeting controls, click More.
- Click Live on Facebook. (You'll be prompted to sign in if you aren't already.)
- Choose the location on Facebook you'd like your video to be broadcast.
- Click Next.
- Click Go Live.
- Wait for the Zoom notification that your steam is live, and begin the show!
- To end the webinar, click Stop Streaming in Zoom, or end the meeting.
For more details or troubleshooting, visit the Zoom website.
How to screen share on Facebook Live
In order to share your screen with viewers during a Live broadcast, you need to go Live using your camera.
- Go to Live Producer.
- Choose Use Camera.
- Go to the Setup menu and choose Start Screen Share.
- Select the content you'd like to share.
- Click Share.
- Click Go Live.
- To stop sharing your screen, click Stop Sharing Screen.
How to save Facebook Live videos
After your live broadcast, you'll be shown a screen that enables you to post it to your page. Here, you can tap the download button to save the video to your camera roll.
Congratulations! If Facebook were like SNL (Remember my reference from earlier? Right off the top? We all loved it?) you would absolutely be promoted to the main cast, now that you're an expert of all things Live.
Want to go even further with your livestream mastery? Head on over to our Instagram Live how-to guide next.
Streamline your Facebook marketing strategy with Hootsuite. From one dashboard you can schedule posts and videos, engage your audience, create Facebook Ads, and more. Try it free today.
Get Started
How To Promote My Movie On Facebok
Source: https://blog.hootsuite.com/facebook-live-video/
Posted by: rollinghend1996.blogspot.com

0 Response to "How To Promote My Movie On Facebok"
Post a Comment